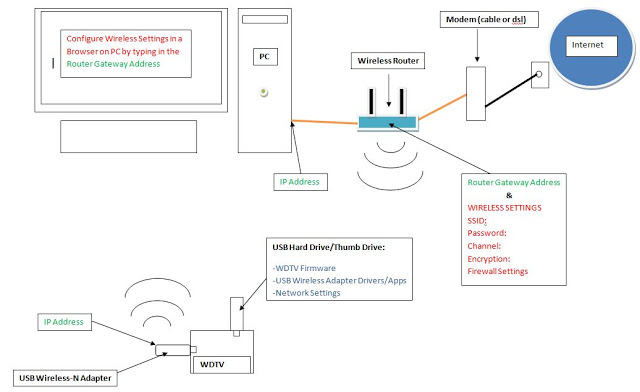Networking 101 – Eight Things You Need to Know
I am going to be making a tutorial video on how to get your 1st Generation WDTV on to your wireless network. In preparation for that tutorial, I need to start laying some groundwork for those of you who are perhaps “new” to all of this. The goal of this website is to make rather complicated technical tricks (such as modding a WDTV) which are normally reserved for nerds (such as myself) widely available to all (i.e. noobs :)…). Why? Because, I’ve been there and know how frustrating it is when you can’t find easy to follow advice.
So Networking 101… some concepts…
1. The Router – A “magic box” (as I have heard it called…) that lets you share your internet connection with other devices in your house, either wirelessly or via ethernet cable. It also lets your various network devices (just computers in many homes) talk to one another. If you have a windows “shared folder” on your computer that you can access from your laptop, this is made possible because of your router. The router does what is sounds like, it routes information.
2. The IP Address – Every computer… or more correctly, every NIC (network interface card) has an IP address and if you have a home network yours probably looks something like this, 192.168.1.23. More specifically, every device that is attached to your router, either with ethernet cable or via wireless, has one of these. This is how your router knows where to send information on your network. All information is broken up into what is called “packets” and each packet is tagged with the address of the device it is going to.
4. The DHCP Server – IP addresses are not “set in stone,” you can change your computers IP address. In other words they are assigned, either by you (i.e. typing it in) or by something else, namely the DHCP server. What does DHCP do? When you first turn your computer on, or turn your laptops wireless connection on, it sends out a general request for an address (think of when you go to Starbucks with you laptop and want to get on their network). A router will get that request, and the DHCP function of the router will respond and send your machine an IP Address it can use to talk with everyone else on the network. So, if you have never had to “type in” your IP address at home (and you are connected to a router), then it is, in all likely hood, being assigned to you by DHCP.
5. Wireless USB Adapter – Not all electronic devices come with network connectivity built-in (such as our 1st generation WDTV’s). However, on some devices we can add this functionality by plugging in a Wireless (or wired) USB adapter. The WDTV is one such device.
6. Wireless B, Wireless G, Wireless N – Successive generations of wireless technology. “B” is the oldest and slowest with the least amount of range and “N” is the newest and quickest (at present) with the most amount of range. If you have a Wireless “B” device, throw it away and upgrade… just my opinion.
7. Device Driver – Software that tells hardware components how to communicate. For example, if you have a printer hooked up to your PC and you want to print something to the device, you computer doesn’t magically know how to communicate its digital information into the printers machine code needed to put colored dots on paper. The software driver stands between the two and translates. This is also true of network cards, including Wireless USB Adapters, you need software to make it work. Most newer versions of Windows are nice enough to either already have a lot of common drivers built in or even go so far as to go out and download the drivers you need when you plug something new in. So you may have never thought about this…
8. Wireless Security – You don’t want all of your data just floating around un-protected do you? That is where wireless security comes in and there are a couple of subpoints here… All of this is configured and setup ON YOUR ROUTER.
A. WEP, WPA, WPA2 – Different security standards that you can use. The short of it, DO NOT USE WEP, it is very easily cracked. We are going to be using WPA2-PSK (see next)
B. WPA2-PSK – This version of WPA2 makes things easy by allowing you to use a “network password. This will take your password and run it through a complex algorithm to generate complex encryption for your network. The short of it is, your network will have a password, you will need to know it.
C. TKIP and AES – Two different types of encryption, we will be using AES
D. SSID – In short, this is the name of your wireless network, it is what you see (in most cases) when you first turn on the wireless on your laptop and are presented with a couple of networks to connect to. You will need to know this.
E. SSID Broadcast – This is the option that, if enable, will allow your wireless network to “broadcast” to everyone listening, what its SSID name is. (this is generally enabled by default on most routers). We will want this to be enabled.
F. Firewall – … This isn’t too complicated but I will need to cover it in another article by itself…
That is all for now. This is probably quite a bit to digest for most folks. Next article I will deal with how to find all of these setting and change them by accessing your router. In today’s world, its really not all that bad :)…
I have also made a nice diagram for the upcoming tutorial which might help you see how some of this stuff fits together. Check it out 🙂